Today’s post sponsored by XFINITY, but all opinions are my own. Please see below for additional disclosure.

Happy Friday pretty friends! And happy Father’s Day weekend to all the wonderful Dads out there! My Dad is my hero so I know how important this weekend is to me. Unfortunately, he lives in Florida so I don’t get to celebrate with him BUT I do get to see him thanks to Comcast’s new Share App. Wait, what is that? This app was new to my family as well but ever since we got it we can’t stop using it! We get to send each other videos and photos of our puppies, my brother’s soccer games and most importantly, we get to just spend virtual time together. I also love to use the app to show my parents what living in Atlanta is like. I will stream video from my bike rides on the beltline and send them photos of Henry and Heidi in my basket! The best part is you can also Share photos from your phone and actually save them in the app on your TV. Imagine reliving your beach vacation on the biggest screen in your house!


Using the app is extremely easy. Here is step by step tutorial so you can start streaming life’s moments live from your smartphone to your TV-
- When an invitation is sent by an XFINITY Share user, it will display in the upper right corner of your TV for approximately 30 seconds with a message such as “[Username] wants to share a stream. Press INFO.

- To view the invitation, press the Info button on your remote. An Accessing Internet message appears.
- The screen then provides the name of the person sending the stream (“John Adams” or “rtcgateway” in these examples).
- Selecting Decline closes the app and the set-top box will return to live TV, DVR or XFINITY On Demand programming.
- Selecting Block allows you to block this sender from sharing future photos, videos or live streams with you. For more information, please see XFINITY Share App: Block and Unblock Contacts.
- Selecting Join initiates the connection.
- Use the arrow buttons on your remote control to select your desired option; then press OK

- If you selected Join, you will be presented with a screen indicating that the app is attempting to connect to the stream with the message “Connecting to [Username].” You can cancel connecting to the stream at any time by navigating to Cancel and pressing OK.
- Once connected to the sender, the video will stream to your set-top box from the mobile app.
- End the stream by pressing the Last or Exit buttons on your remote control. Exit directs you back to live TV, DVR or XFINITY On Demand content; Last directs you to a Stream Ended screen. If the stream is ended by the XFINITY Share user, a similar screen will also appear.
- Ended by set-top box user – message reads “Stream has ended successfully”


- If the stream has already been accepted by another set-top box or in the mobile app, you will be presented with a “Stream already accepted on another device” message. With Return to TVhighlighted, press OK to return to your previous program.
- You can enable or disable XFINITY Share notifications by clicking the Settings icon in the Photos app on X1. Settings include the ability to control Share on-screen notifications and disable the feature to prevent live streams and other shares from people outside of the household.
This Father’s Day, enjoy some quality time with your Dad no matter where he is. Sure there are other sharing apps out there, but this is the only one that you can share the image to the biggest screen in your house. Hurry and start using it today! Happy Father’s Day friends.
Xo,
![]()
XFINITY partnered with bloggers such as me for this program. As part of this program, I received compensation for my time. They did not tell me what to purchase or what to say about any product mentioned in these posts. XFINITY believes that consumers and bloggers are free to form their own opinions and share them in their own words. XFINITY’s policies align with WOMMA Ethics Code, FTC guidelines and social media engagement recommendations.


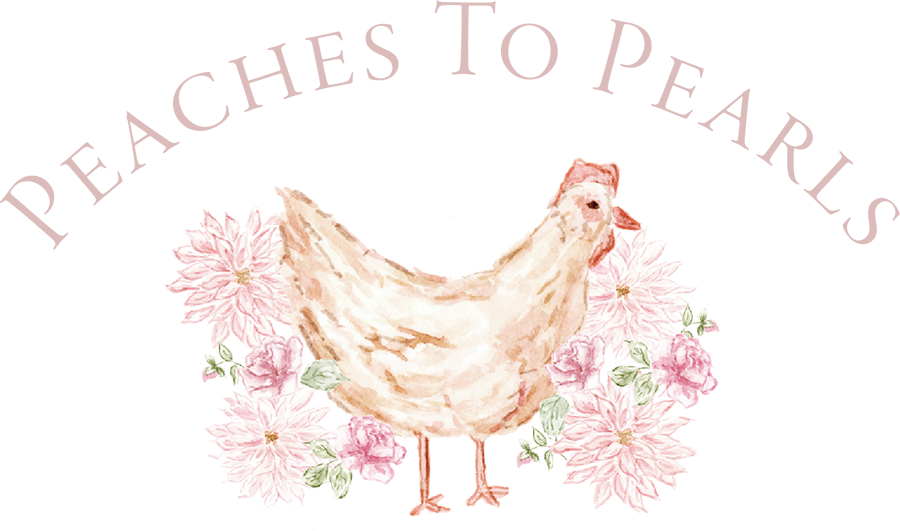
Leave a Reply